Q: What does FileLinx do?
A: FileLinx allows the two-way transfer of files between your Android device and your PC and printing of most major file formats to your PC-connected printer, wirelessly, from anywhere in the world. (No cables, no “Cloud,” no fees)
Q: Do I have to leave my computer on for my Android device to connect to it?
A: Yes, your PC must remain on, and the “FileLinx Host Control Panel” must be active (it will be “minimized” to an icon on the system tray, however).
Q: Are there any other fees charged by FileLinx?
A: NO! Your initial purchase of the FileLinx App on the Android Market is the only charge. Our software does not require a “third party server” or “Cloud” to work, so there is no monthly fee of any type associated with FileLinx. Our software does require a broadband Internet connection, either WiFi, cable, DSL, 3G, or 4G.
Q: What is the Difference between FileLinx S.E. and FileLinx Professional?
A: The main differences between the two lies in the amount of access that that each application is allowed by the PC.
In the S.E. version of FileLinx, the User can send and retrieve files from a single folder on the PC designated as a “share” folder.
In the Professional version of FileLinx, the User has the ability to access the entire “C” drive of a PC, going into any folder and retrieving or sending any file anywhere on the computer’s hard drive.
In addition, FileLinx Professional stores the settings of up to ten (ten) PC’s. This allows Professional Users the ability to login up to ten (10) different computers with the touch of a button.
Q: Can I transfer photos?
A: Yes, photos are stored as files, and you can transfer any file type and size. Photo files generally have names that end with .jpg, .png, or .gif. The time it takes to transfer the file is only limited by the broadband connection speed of your provider.
For example, you could take pictures with your android phone’s camera, save them to the SD card, then send them “home” to your PC, even if you were 100’s of miles away on vacation. This not only provides a way to “back-up” your photos, but it also allows you to move files to the PC, then clear space on the SD card by deleting some of them from your Android device.
Q: Can I transfer E-books?
A: Yes, E-books are stored as files, and you can transfer any file type.
You must have the appropriate software on either your Android device or PC to view the E-book files. FileLinx does not provide viewing software. You can even use your PC’s shared folder as a
“Library” where you keep all of your e-books, and then just pull up what you want to read on your Android device when you want to. Again, the beauty of this system is that you can keep your sd card from filling up. You know that the file is waiting for you on your PC, so you don’t have to keep everything on your Android device at once.
Q: Can I transfer movies?
A: Yes. Movies are stored as files,
and Filelinx can transfer files of any type and of any size. The transfer time will depend on your broadband connection speed. Viewing movies, once transferred, is dependent upon which viewer is installed on your Android device or PC. FileLinx does not provide viewing software. Just like your e-books, you can develop an entertainment “Library” and keep a larger number of movies, videos and music in your shared folder on the PC, and then pull
up only what you want, when you want it, anywhere in the world! FileLinx also lets you delete files from the Android device when you’re done, and this maximizes your entertainment access without filling up your sd card on the Android device. The same holds
true for music files. You can create a music library on your PC and have free access to all of your songs from your Android device.
Q: What is a “shared folder?”
A: It can be any folder that you designate on your PC. It is the only folder that will be visible from your Android device. You designate it by typing the “path” to that folder in the “shared folder” box on the PC control panel, and clicking the “save settings” button after you are done. It’s that simple. If you enter a path designating a folder that does not exist, FileLinx will usually create it for you. (The only exception is if you enter a path that leads to a portion of a disk where you are not allowed to write.)
Q: What is a “path?”
A: It is string of letters and symbols
giving the location of a folder on your PC. For example: C:\Documents and
Settings\Jeff\FileLinx Data is the location of a file
folder named “FileLinx Data” in the user folder of “Jeff” on a Windows XP system. If you enter a simple name without the symbols, such as just “FileLinx Data”, FileLinx will create a folder named “FileLinx Data” on your desktop,
Q: How does Filelinx actually work?
A: FileLinx operates in 2 modes:
1) Behind your router in a “home” network environment. (Image below)

2) Outside your router in an public network. (Image below)
Q: If I am away from my home network, can I access the “shared” folder on my PC?
A: Yes, from any broadband connection from any location throughout the world. As long as you have Internet access through a WiFi, 3G, or 4G connection you can access your files with FileLinx.
Q: What about using a 4G connection?
A: Any broadband connection can be used including 4G, 4G LTE, etc.
Q: What is “port forwarding?”
A: “Port forwarding,” in this case, is a function performed by your router, by which a signal received by the router from the Internet, is passed to a specific program on a specific PC. In other words, your router “forwards” that signal to a program running on the designated computer in your “home” network. If that program is FileLinx, then software operating on your Android device communicates with the FileLinx PC and performs the desired tasks. For more information about configuring “Port Forwarding”, see the help file.
Q: What does the “WAN Connect” button do?
A: This button located in the FileLinx PC Control Panel allow FileLinx to communicate with your network’s router and map a port through your router from your PC, allowing FileLinx Android to communicate directly to your PC from anywhere in the world. After you have saved your settings just press the “WAN Connect” button. FileLinx does the rest. It is “Port-Forwarding” made simple!
It is important to note that this feature utilizes “Universal Plug and Play” protocols (UPnP). Your router must have UpnP activated for this button to work. Most routers are shipped by default with this feature activated. In the event that it is not, the User must log into his/her router to activate UPnP. It is also not necessary to press the “WAN Connect” button every time FileLinx is restarted.
Q: What if I lose the PC software on my computer because it crashed? Will I have to purchase another App?
A: No. The PC server software is a free download.
You can download and reinstall it at any time. Also, you can
install the PC server software on any number of computers and alternate communication
between each one and your Android device. You just have to change the settings on the
Android device to “point” to the desired PC.
Q: How do I find the home network IP address?
A: Recently, we have included an “IP Check” button on the FileLinx PC Control Panel. When clicked, a browser page will open displaying your “WAN” and “LAN” IP addresses, making any previous steps unnecessary.
Q: What if I lose power in my house? Will that interfere with FileLinx when the power comes back on?
A: Possibly. FileLinx will start automatically upon login by copying and pasting the FileLinx desk top icon in the Windows “Startup Folder.” If your computer is configured to turn back on automatically or if the User has a back up power system, there will be no interference.
We are currently working on a separate PC program to allow FileLinx to run in Windows “Task Scheduler” on boot up.
Q: Can I print with FileLinx?
A: Yes, both versions of FileLinx are able to print directly from Android to any printer connected to your PC.
Q: What types of files?
A: Right now you can print most major file types immediately from your Android to your PC-connected printer-while controlling the print operation from your Android device. For printing mages (photos), the User has an option to either print immediately or delay the print job till the User is at the computer.
Q: Does it matter what printer I have? Do I need any special drivers?
A: No. Any printer that is set as the “default” to your computer will work. There is no special driver requirement. Just make sure you have free Java installed and then download our PC software. That’s it!
The printer can be connected to your computer via Wi-Fi, network, or cable.
Q: How many Android Users can log into the same PC at the same time?
A: FileLinx PC Server supports multiple simultaneous Users. This would allow for the sharing of files between Android devices from any distance. For example: an Android User in India could send a file immediately via 3G to a PC in England. An Android User in Australia could log into that same PC in England and fetch that same file instantly and save it to his/her Android device, all done without the use of the “cloud.”
Q: Does FileLinx Support Multiple File Transfers and How is it Done?
A: Yes. FileLinx does support multiple file transfers.
- After you select a file to transfer and start the transfer, select “continue.”
- That will display all of the files on your Android so that you may select the next file.
- After that file is selected for transfer, select “continue” again and you can choose another and so on.
The transfer is only limited by the Android device’s capabilities and the network speed. During transfers, a FileLinx icon will be displayed at the top of the screen, just as if you were downloading an application from the Android Market. As each file transfer is completed, the icon will disappear.
www,DroidLinx.com.
Copyright © 2011 Space Time Links LLC. All rights reserved.
Revised: 04/23/11
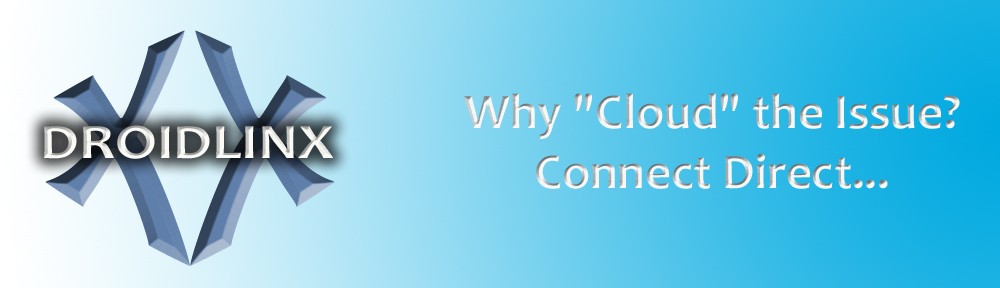



Does file linx, also funktioniert with a Windows Terminal Server?
Dear Johann,
Thank you for your inquiry. If you are referring to Windows Server then we believe so. Our PC server software is written in pure Java. You are free to download our PC software to test the installation. It is a JNLP file and uses Java Web Start. Please feel free to contact us directly with any other questions at techsupport@droidlinx.com.
If i want to print from my nexus 4 to office printer via router. Can I print. I have installed Printshare software but no drivers installed for Samsung SCX 4200 & Cannon LBP 2900..
If you confirm your software will run with this printers i would like to buy..
Dear Dhaval,
Thank you for your inquiry. The short answer is no, at least not with FileLinx. Printers require drivers. Fully developed operating systems such as Windows, Mac, and versions of Linux, carry an on-board cache of basic drivers making connection to a peripheral device such as a printer rather simple. Android has no such cache. Remember Android is a mobile system installed on a myriad of devices with most of them using marginally powerful processors and storage capacities. This makes connecting reliably to a printer difficult.
We at DroidLinx took a different approach; by installing our small server program on a PC connected to any printer you choose, FileLinx can command that PC to print most any document. The brand of printer is unimportant. It also does not matter how the printer is connected, whether by cable, Ethernet, or WiFi, to the PC. Since FileLinx runs directly between your device and the PC… through the internet, you are not running your files through Google, Microsoft, or anyone else’s server.
The only other option in the case you describe would be to install our free PC server software on a computer at work. You will then be able to print any time you choose. I hope this helps answer your question. Please do not hesitate to contact us with any other questions you may have. Our email address is support@droidlinx.com.